Advanced System Optimizer Full Version Free Download for Windows PC LAST UPDATED ON: February 23, 2018 Karthik Free Download, Utilities 0 Advanced System Optimizer Download is the best PC Cleaner and PC Optimization software that mainly designed to improve your PC performance and stability.
Download Apps/Games for PC/Laptop/Windows 7,8,10
Memory Booster – RAM Optimizer APK helps you save battery,freeing up memory,extending battery life,charging my phone,moving files. If you need task manager,task killer,battery monitor,battery widget,file manager,battery status, Memory Booster – RAM Optimizer APK is the best customer service,battery usage,helpful tools,power saving,user friendly.
Memory Booster – RAM Optimizer is a Productivity app developed by AIO Software Technology CO., Ltd.. The latest version of Memory Booster – RAM Optimizer is 7.0.5. It was released on . You can download Memory Booster – RAM Optimizer 7.0.5 directly on Our site. Over 100741 users rating a average 4.3 of 5 about Memory Booster – RAM Optimizer. More than 50000000 is playing Memory Booster – RAM Optimizer right now. Coming to join them and download Memory Booster – RAM Optimizer directly!
What’s New
v7.0.9
– Reduce app size
v7.0.8
– Fix Boot Speedup issues
– Fix Boost stuck issue
– Other improvements
If you can help with the translation of the app, please contact [email protected], thank you for your help in advance:)
Details
Memory Booster aims at enhancing system speed by resolving memory issues on Android devices with
★ Real-time RAM usage
★ Speed Booster(Original Task Killer)
★ [NEW]Startup Boost
★ Cache Cleaner
★ Garbage Collector
★ Auto Boost (in pro version)
★ Whitelist/Ignore list
★ System info
Supported languages: English, Korean, Japanese, Traditional Chinese, Simplified Chinese, Italian, French, Russian, Spanish, German, Turkish, Polish, Arabic, Greek, Indonesian, Slovak, Albanian
Memory level status and memory usage graph
Free memory level is the main factor that affects how fast system runs. Memory Booster shows you real-time free memory level, and provides a live chart to demonstrate how memory changes.
One-tap Quick Boost
Quick Boost recovers memory by killing running tasks, cleaning cache and system garbage. It rescues your phone from running slow and behaving abnormal in no time.
Speed Boost – the Optimized Task Killer
Running apps keeps restarting themselves after being killed. To resolve this issue, Speed Boost provides a Super Boost feature to stop most running apps from restarting by using Accessibility feature in system settings.
Startup Boost
Some apps automatically start themselves when device reboots. Startup Boost shows all these apps and helps to prevent them from auto-starts.
Customizable Auto Boost Features
To make memory boosting easier, Auto Boost can be set at different boost levels (General, Optimum and Ultimate boost) with multiple boost strategies: auto boost at regular interval, or when memory drops down to a certain level or when device is locked.
Whitelist Manager/Ignore List
Whitelist Manager protects fatal system processes from being killed. And it allows you to add favorite apps or remove unnecessary apps from the list.
Homescreen widgets, shortcuts and status bar icon (optional)
Homescreen widgets, shortcuts and status bar icon provide memory info and boosting options outside the main app. With these, monitoring and handling memory issue becomes easy and handy.
Facebook: https://www.facebook.com/memoryboosterlite
How to Play Memory Booster – RAM Optimizer on PC,Laptop,Windows
1.Download and Install XePlayer Android Emulator.Click 'Download XePlayer' to download.
2.Run XePlayer Android Emulator and login Google Play Store.
Pc Optimizer Free Download Windows 7 64
3.Open Google Play Store and Memory Booster – RAM Optimizer and download,
or import the apk file from your PC Into XePlayer to install it.
4.Install Memory Booster – RAM Optimizer for pc.Now you can play Memory Booster – RAM Optimizer on PC.Have fun!
Related
Sometimes you may find yourself in an annoying situation where you need to do something urgently on your computer and it just get frozen. With advancement in digital technology we have become more and more dependant on these machines.
But, imagine your life without computer or without any digital gadget. It is hard to survive in this world without these things because everything from shopping, booking tickets and communications are all done via computers. So, if you are frustrated with your slow computer you certainly need to upgrade it.
Problem With Hardware Upgrade
Hardware upgrade will cost you money and there are still chances that it wouldn’t solve your problem. To speed up your windows 7 computer you can go for computer optimization. In this article let us understand what is computer optimization. Why you should optimize your PC and what are the best tips and tricks to speed up Windows 7 pc to the best performance.
What is computer optimization?
Computer optimization is a process of making some modifications to the system to make the existing resources work efficiently and to deliver the best performance.
Why do you need to optimize your computer?
So far in this article we have already discussed that everything is depended on computers these days and without them it is hard to do the things of our daily requirements apart from this here are some other reasons because of which you need to optimize your Windows computer. These reasons are:
- Like other machines computers also require time to time maintenance less for hardware and more for software.
- If you keep your computer well maintained, then it will never ditch you when you require it the most.
- Time to time optimization of computer lowers the risk of having system crash or getting infected.
- If your computer is optimized, you will get best output in the lesser time.
This is how optimizing computer does not only save your time but it also saves your Money because when your old computer can run as new then you will not have to spend in the new computer. Now let us find out how you can optimize your Windows 7 computer to the best performance.
Best tips to speed up windows 7 PC:
Here are some optimization tips and tricks which you can try by yourself to optimize your computer to the best performance.
1. Change visual effect settings:
If performance is the priority and not the fancy effects, then you can straight away minimize some visual effects from windows this will make look and feel of your interface lighter and smooth. To configure best visual effects for the best performance, follow these steps.
- Go to control panel.
- Choose “Performance information and tools’’
- Click on “Adjust visual effects” you will see a window like this.
- Choose adjust for best performance. Click “apply” then “Ok” you may be asked to restart your computer do that when possible.
You will see your OS will now have basic look and feel and you will notice that things are getting loaded faster now.
Proceeding further you can set a windows classic theme instead of windows Aero themes. For this right click on the desktop and click “personalize” You will find themes hear scroll down and choose windows classic theme.
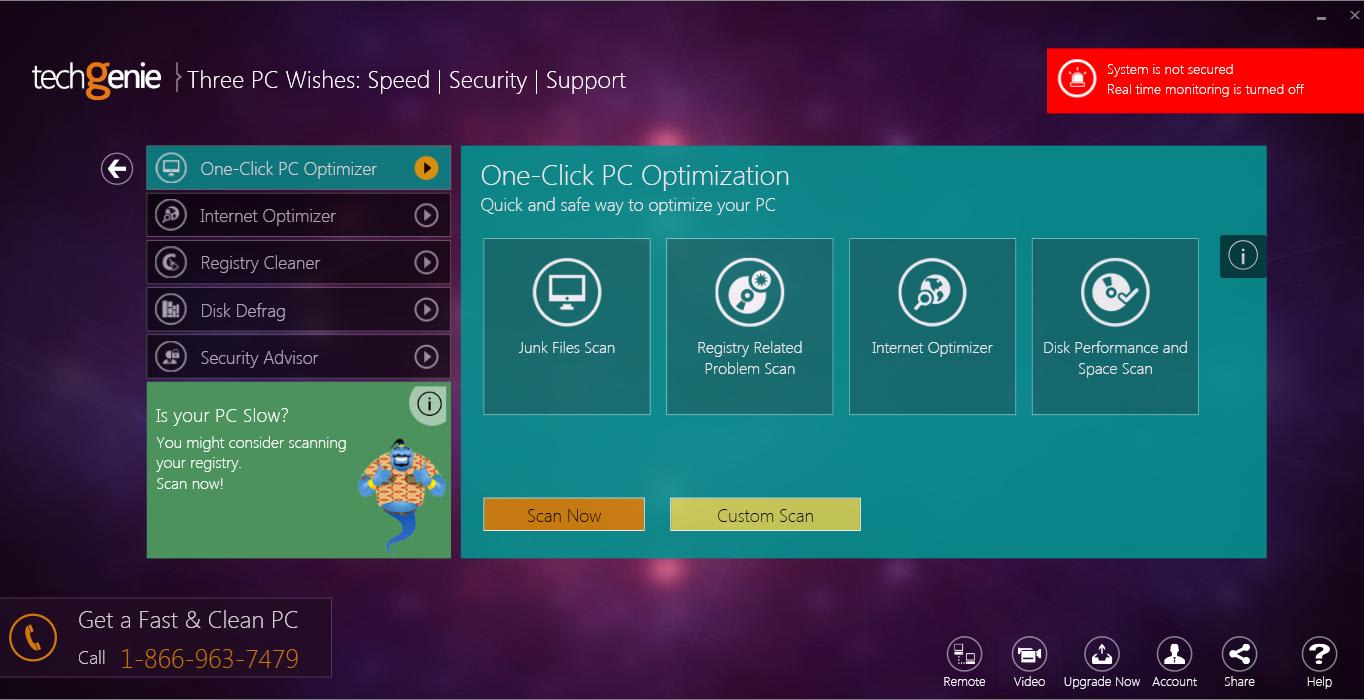
This will give you windows with the very basic interface and thus helps a lot in boosting up the performance.
2. Change the size of virtual memory:
Memory consumption of Windows 7 is higher than Windows XP but lesser than Windows Vista. If your computer usage is heaver, then normal and you run multiple programs at a time then you should try increasing virtual memory.
Virtual memory works with your computer’s RAM (Random access memory). Increasing virtual memory will allocate more memory to be used as virtual memory. By increasing virtual memory, you can make it sure that all the programs and operating system will work smoothly. So here is how you can increase the size of the virtual memory on your computer.
- Right Click on My Computer, Go to Properties. Click Advanced tab and click on setting button under ‘Performance’.
- In performance options again click on “Advanced” you will see virtual memory here
- In next screen under custom size enter size you want to allocate for virtual memory (paging file) depending on your hard disk size and physical memory. Make sure it’s not less than system recommended size. Normally recommended virtual memory is 1.5 of physical RAM. For example, for 3GB RAM virtual memory size is 4605 MB. So, enter 4605MB in Initial size and Maximum Size fields.
- Now click on Set button, you may need to restart computer after you restart you will be able to Notice the change in the performance of your computer.
Also Read: 10 Best Registry Cleaner Software to Optimize Windows PC 2017
3. Disable windows search in windows 7:
Free System Optimizer Windows 7
In Windows 7 indexing is added to improve speed of Windows search. When you search for a file or a folder on windows 7 the results appear immediately if you are searching for a file which is already indexed. If you use a third-party indexing program, then actually two programs hold indexing data and this slowdown the computer. Search results comes quickly from indexing cache and if there are multiple programs which use this functionality then definitely you will see the difference in the performance of your machine.
Here is how you can disable indexing in Windows 7
- Open Control Panel -> Indexing Options.
- Click on Modify button.
- Remove the location you do not want to be indexed by clicking check box.
- You can also disable windows search by going to computer management from start menu and then disabling “Windows search” from service and applications.
4. Remove unwanted programs and services from startup:
Another simple trick to speed up your Windows 7 Computer is to remove unwanted programs and services. When you turn on windows there are lots of services and applications which gets automatically starts with the windows log on. Usually windows do not take a long time to get turned on but these programs or applications do. This increase overall start up time so it is a better idea to minimize the number of startup programs.
Here is how you can stop programs from getting starting up automatically on the startup up.
- Press Windows and R key on your keyboard
- Type msconfig in the run dialog box.
- It will open system configuration settings for you. Now go to the startup tab.
- From here simply uncheck programs which you do not want to get started automatically on startup.
So now you will experience that your windows 7 computer is getting started very soon and it becomes ready to use in just few minutes.
5. Defragmenting your hard drive:
Defragmentation works well to speed up your Windows PC. it is like organizing data in given space. You can understand this with a simple example of a book shelf. If you will arrange books properly in the bookshelf, then it will be easier for you to find them out and they will take less space too. When you have lots of data on your computer it is recommended to run Defragment very frequently.
Free Windows 7 Optimizer Freeware
Process of defragmentation is very simple all you need to do is to click on properties and select defragmentation under tools.
Defragmentation may take time depending on the size of the partition you have chosen.
Pc Optimizer Download
Also Read: 10 Best Disk Defrag Software for Windows
6. Perform disk clean up:
Asmw Pc Optimizer Free Download
Disk cleanup does not meant to delete files from your computer. It is removal of unnecessary junk or temporary files. This makes more space on the available drives and thus helps in speeding up your computer.
To perform disk, cleanup you can go to My computer and then right click on any of the drives for which you want to perform the cleanup. Now you will see “Disk cleanup” button. This will start disk cleanup process. You can choose what you want to include in the cleanup process (Like temporary files, setup log history, temporary internet files). After that proceed further for the cleanup process. Again, it depends on the size of the drive that how much time will be taken by the cleanup process.
Also Read: 10 Best PC Cleaner Software to Optimize Your System
7. Kill unwanted programs and processes:
On your computer, there are many programs which runs in the background without your knowledge. Sometimes these programs do not show any trace in the foreground but keep on consuming resources. To close all such programmers and services you can use inbuilt windows task manager. This is how you can kiss unwanted programs and processes using task manager.
- Right click on the task bar (Strip at the bottom of the desktop).
- Choose to start task manager. Here you will find applications processes and services tabs.
- Go to applications tab you will find the list of the programs running on your computer choose any of the programs you do not use select it and click “End task”
- Similarly you can go to process tab to kill unwanted processes. Here you need to be very careful because. If you will close any system related process, then it will result in unexpected shutdown.
You can use this method when your system is freeze.
8. Check for updates:
Only updating the operating system is not enough to speed up your Windows 7 system, you should keep checking for the updates for drivers and other software installed. Sometimes you may not get notification when there is an update available for your operating system or for any of the installed programs. You should manually check for updates time to time.
9. Change power settings to maximum performance:
Not only visual effects settings but power settings can also help you to boost speed of your computer. Saving power is a good habit but if you need best performance out of your computer and ok with high power consumption then you should change power settings of your computer. To configure power settings for the best performance, follow these steps.
Pc Optimizer Free Download Windows 7 64
- Open control panel and search for Power options.
- On the left-hand pane click on “Create a power plan”
- Now choose “Best performance” radio button.
That is all now your computer’s power settings are tuned to deliver the best performance but remember it may use more power now.
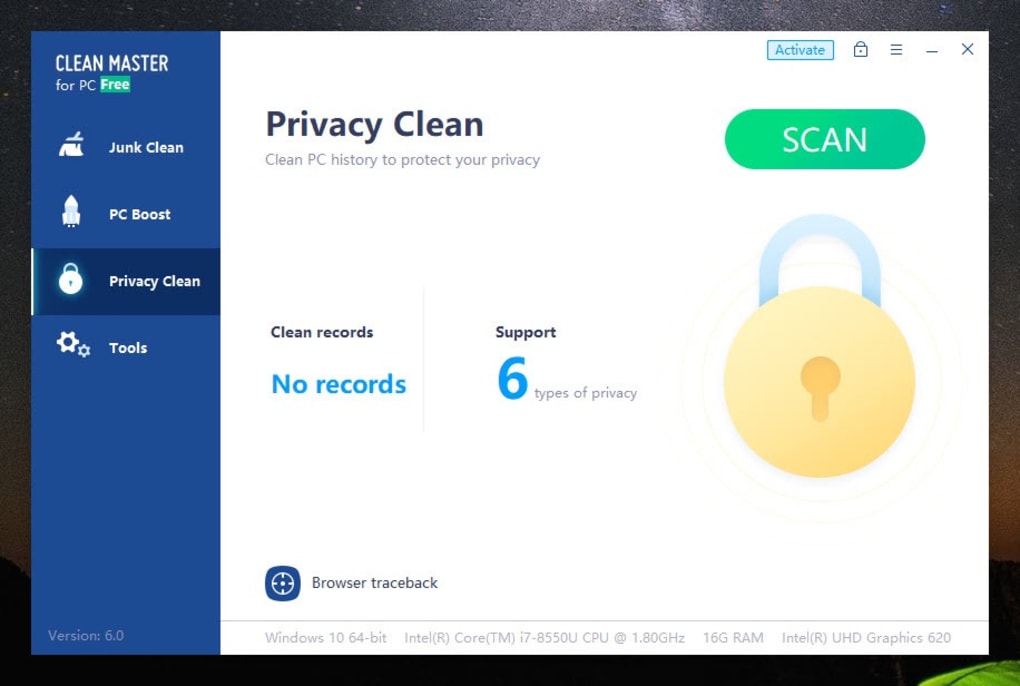
10. Use performance trouble shooter:
Best Windows 7 Optimizer Software
Another thing which can be done to optimize windows 7 PC is to use performance troubleshooter. With some of the amazing tools Windows 7 is also equipped with performance troubleshooter to access it type “troubleshooting” in the control panel search box. you’ll see the choice “Check for performance issues.” Probably the last option. Run the troubleshooter and it may find the root cause of your slowdown. You may find more than one issues. Click anyone of them and then click next to continue.
11. Speed up and optimize windows 7 with Advanced System Optimizer
When it comes to have a third-party application to speed up your windows computer then there are lots of applications but advanced system optimizer from Systweak software is the best suited app for this purpose. You can download and install this product from the given link.
Here are some key features of this product.
- Like an efficient system cleaner first it creates a restore point and then deeply clean your system to make it free from temp files cache and other junk.
- Its game optimization feature dedicates your hardware resources to your game which allows you to enjoy your favorite game at their fullest.
- The application checks for the available updates for drivers on your computer and keep them updating time to time. Drivers are responsible for smooth functioning of hardware attached to your computer.
- Being a good system protector it protects your computer by monitoring each and every activity on it.
This is how you can speed up your Window 7 pc using Advanced System Optimizer.
Hopefully, this will solve your issue with less effort. In fact, it is always better to choose optimization before thinking about upgrading the hardware. Apart from this you can also try cleaning your CPU fan as accumulated dust can also cause the processor to overheat, diminishing performance.